Data Export (EHR)
We have created a new Patient Data Export add-on module with the following additions:
- New Patient Filters
- New Auto Export filters
- New Run Log screen
- Ability to Export Data Now
- Ability to export data for unlimited dates and number of patients
- Internal email sent to the #AcctManagement distribution list when export jobs are complete
Important Note: To purchase the paid, add-on version of Data Export, contact Client Support Services.
In EHR, go to Tools | Data Portability Export.
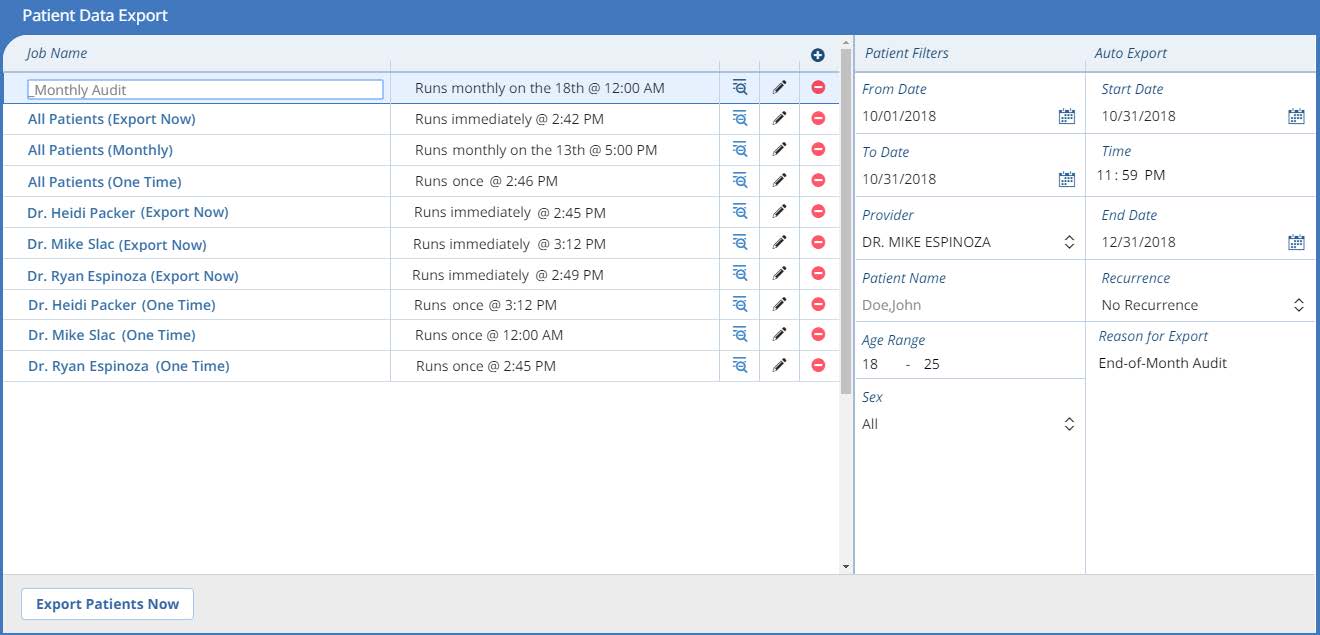
Patient Portal (PM/Patient Portal)
Receive Patient Health Information Messages
Patients can now send a Patient Health Information message from the portal, and include a hyperlink to third-party sites (such as Fitbit© or MyZone™). Patient Health Information messages are sent to the new #PatientInformation distribution list.
Important Note: Patients can add hyperlinks to any message from the Patient Portal and send them to the corresponding distribution list. To avoid revealing PHI, ensure that recipients on distribution lists are cleared to see PHI.
Patients complete the following steps to add a hyperlink to a Patient Health Information portal message: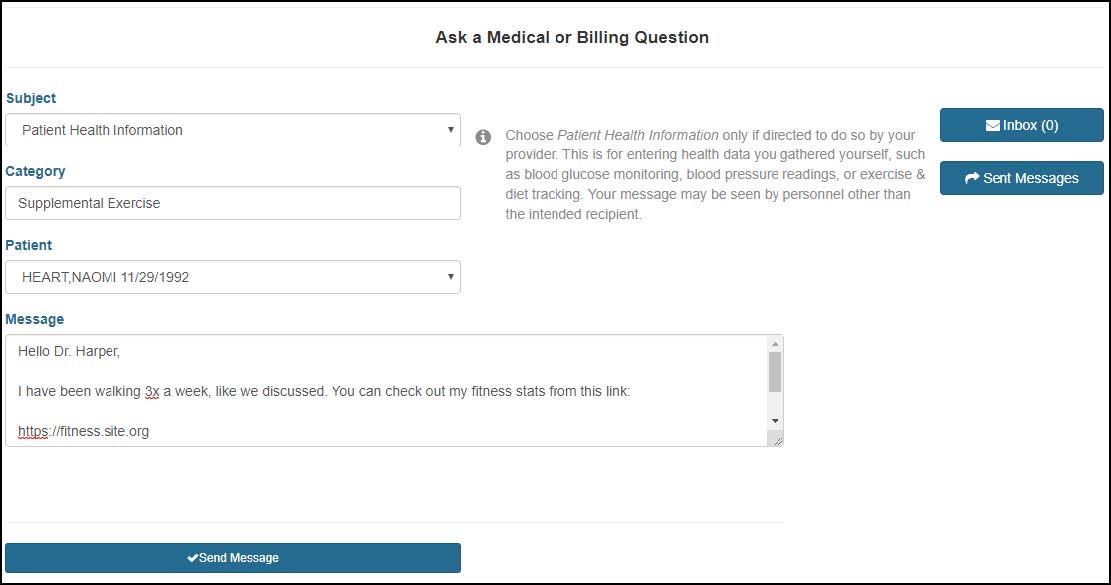
- Click Messages.
- Click Ask a Question.
- Select Patient Health Information from the Subject drop-down.
- Enter a Category.
- Enter the Message. Include the hyperlink to the third-party site in the message body.
Important Note: Copy and paste the link in its entirety. Do not forget to include the protocol (e.g., http:, https:).
- Click Send Message.
View, Download, and Send Medical Records
Account holders can now use the Chart Summary screen in the patient Portal to view, download, and send medical history for themselves and patients tied to their account.
Notes:
- Medical history can be downloaded in PDF for XML formats.
- Account holders can send medical history through a secure email to a doctor or member of the clinical staff, or send medical history unsecurely to a third-party.
Send Secure Message
To send patient records securely:
- Select which patient records you want to send.
- Choose a Start Date and End Date.
- Select Doctor/Clinical Staff (Send securely).
- Click Next.
- Search for the provider you want to send the records. Click Transmit.
- Confirm that you are sending records to the correct provider and click Transmit.
Send Unsecure Message
To send patient records via unsecured email:
Important Note: If you choose to send to an Other-Email, you might be sharing sensitive medical information with a third party.
- Select which patient records you want to send.
- Choose a Start Date and End Date.
- Select Other-Email and enter the email address.
- Click Next.
- Acknowledge sending an unencrypted email.
- Click Send Now.

