
We’re excited to announce that we have made several updates to the mobile app for iPad® and iPhone® including:
- Uploading documents to the patient chart using the camera on your mobile device
- Editing information on existing patient documents
- Adding ICD codes to new and existing patient documents
- Updated schedule with a new condensed view mode
We have also updated the Advanced MobileDoc® extension app for the Apple® Watch® to use the newest Apple technology.
Documents and Images
We have made several updates to the Documents and Images feature for iPad and iPhone.
You can now:
- Upload documents to a patient’s chart using your mobile device’s camera.
- Edit information on existing patient documents.
- Add ICD codes to new and existing patient documents.
Uploading Documents to the Patient’s Chart
You can upload documents to the patient’s chart using your mobile device’s camera.
The following image is from the iPad.
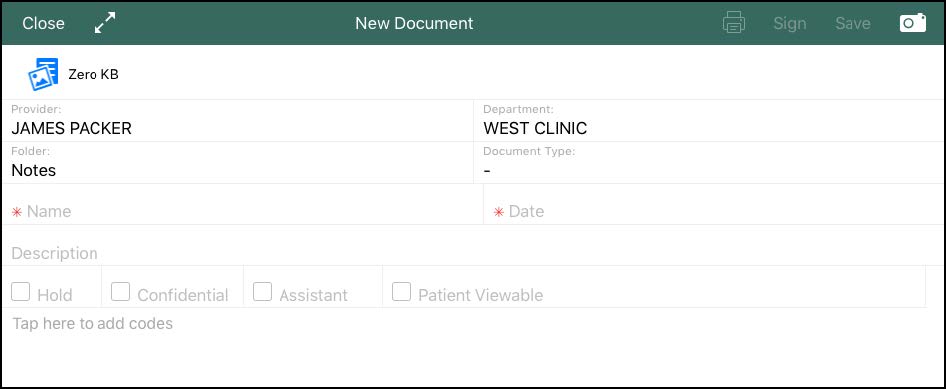
On the iPad, you can access the New Document screen two ways:
- Swipe the documents and images icon
 on the patient’s facesheet.
on the patient’s facesheet. - Tap the add
 icon on the patient’s Documents and Images list.
icon on the patient’s Documents and Images list.
On the iPhone, you can access the New Document screen by tapping the add icon ![]() on the patient’s Documents and Images list.
on the patient’s Documents and Images list.
1. Enter any necessary information.
Notes:
- When you select a Document Type, the document Name will automatically populate as the type if you have not already entered a document Name.
- The Folder can be changed even after a document has been signed.
2. Tap the camera icon ![]() to open the camera on the mobile device.
to open the camera on the mobile device.
3. Place the document on a flat surface.
4. Hold the mobile device steady over the document so that it is visible in the scanning window, and is in focus.
5. Tap  to take the photo.
to take the photo.
6. Tap Use Photo, and the image appears on the New Document screen.
7. Tap Save.
Editing Patient Documents and Images
You can edit information on existing patient documents.
1. Tap a document in the patient’s list to open the document.
2. Make changes and tap Save.
Adding ICD Codes to Documents and Images
You can add ICD codes to a new or existing document. The following images are from the iPad.
1. Tap a document in the patient’s list to open the document.
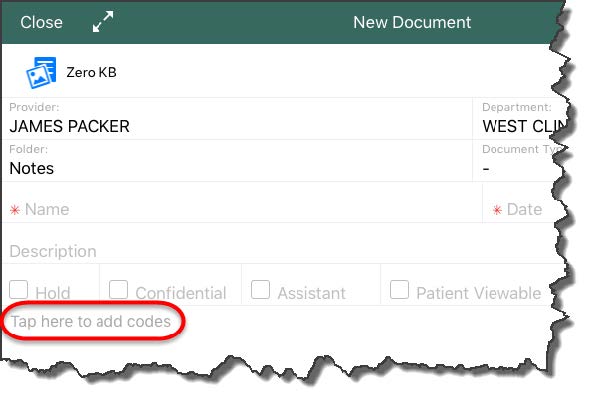
2. To open the ICD Codes screen tap Tap Here to Add Codes.
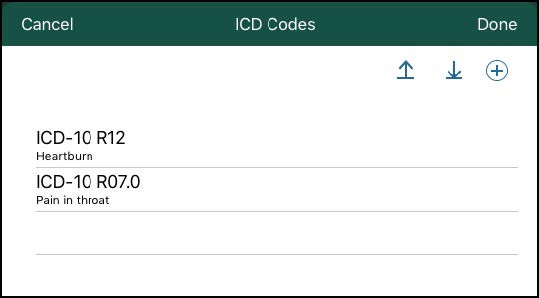
On the ICD Codes screen you can search for ICD codes or pull codes from the patient’s chart.
- Search for ICD-9 and ICD-10 codes to add to this prescription by tapping the Add icon

- Fill in ICD-9 and ICD-10 codes already in the patient’s problem list by tapping the Fill from Problem List ICDs icon

- Add ICD-9 and ICD-10 codes entered here to the patient’s problem list by tapping the Save ICDs to Problem List icon

Updated Schedule
We have updated the mobile app Schedule on the iPad and iPhone, and the patient Appointment Card on the iPad with a new look and new functionality.
iPad Schedule Updates
- The schedule now displays additional patient information on the appointment in day and week views.
o Patient sex and age
o Appointment type - Tap the new cog icon
 to switch to day/week/month view.
to switch to day/week/month view. - Access Provider View by tapping the new Provider View icon.
 Previously you accessed Provider view by tapping the Provider View button.
Previously you accessed Provider view by tapping the Provider View button. - The Schedule Filter icon
 has a new look.
has a new look. - The schedule can be refreshed by tapping the new Refresh icon.

Column View
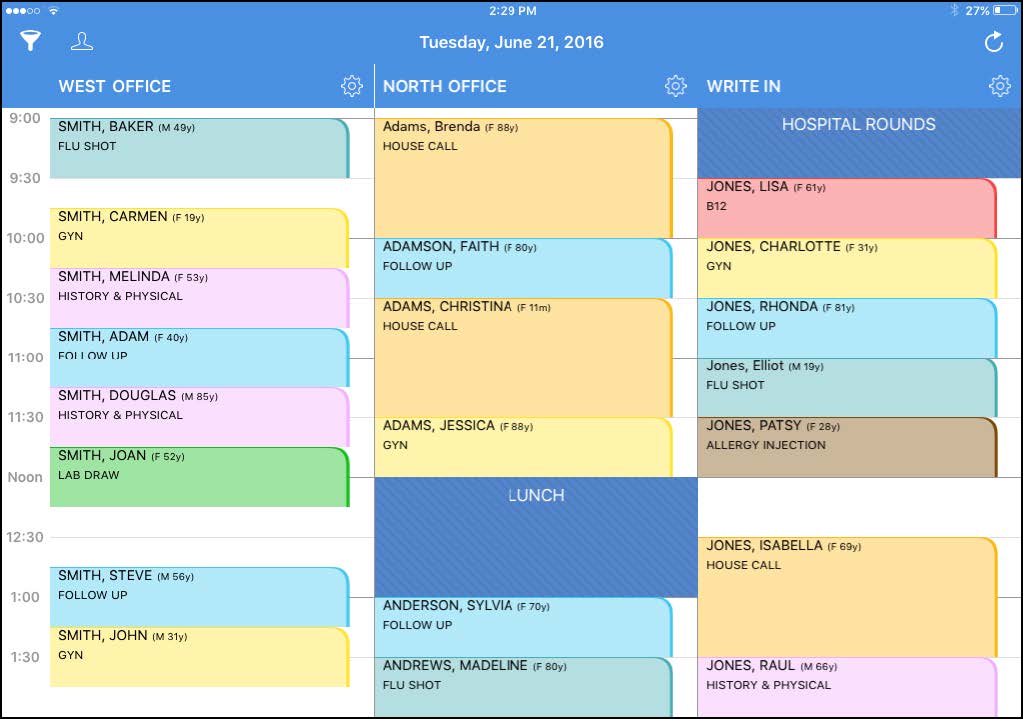
- View the schedule in the new Agenda View that displays a more condensed view of the schedule. You can view the schedule in Agenda View by day or week.
Agenda View by Day
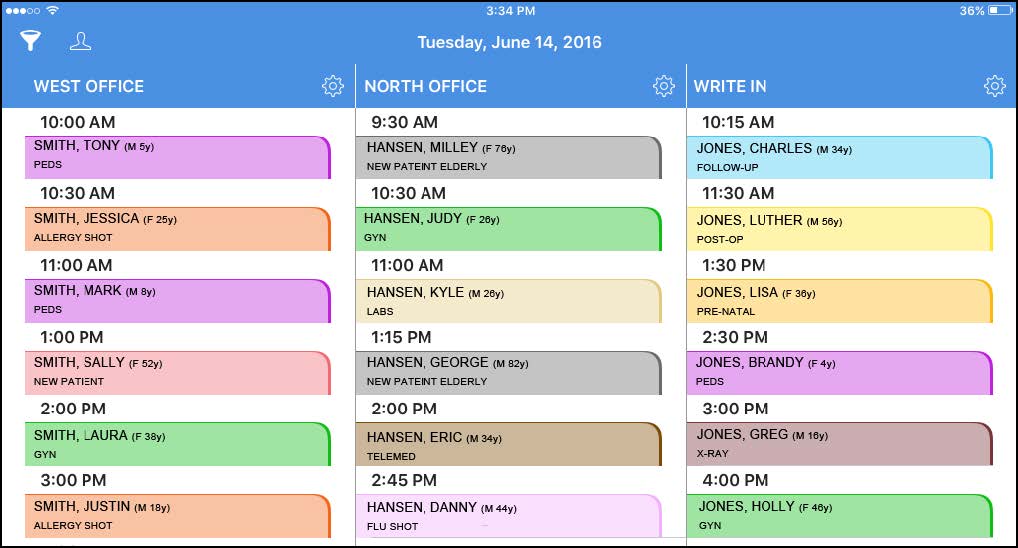
Appointment Card
The patient Appointment Card has a new look and now displays additional patient and appointment information:
- Patient address
- Chart number
- Schedule column
- Appointment facility
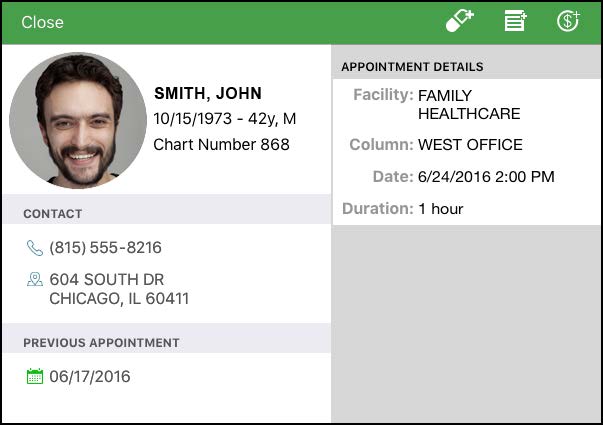
The color at the top of the card indicates the appointment type.
iPhone Schedule Updates
- The schedule now displays additional patient information on the appointment.
o Patient sex and age
o Appointment type - You now access Provider View by tapping a new icon
 on the schedule main page. Previously you had to open the schedule filter and tap the Provider View button to access Provider View.
on the schedule main page. Previously you had to open the schedule filter and tap the Provider View button to access Provider View. - The Schedule Filter icon
 has a new look.
has a new look. - The schedule can be refreshed by tapping the new Refresh icon
 .
. - To change the date, you now tap the date to open a date picker. Previously to change the date you tapped theDate button.
- Patient photos are no longer displayed on the schedule Provider View to save space.
- The Appointment Details view has been removed because it is no longer needed.
Schedule Main Page
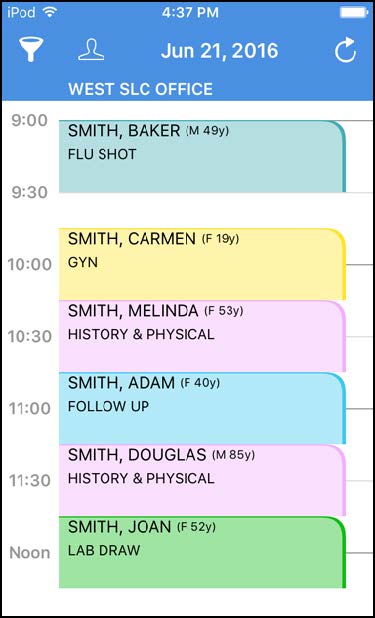
Note: For devices with Force Touch or Long Press, you can force touch (press and hold) an appointment to open a preview of the patient’s facesheet. The preview remains open
as long as you continue pressing the screen. Release the screen press to return to the schedule, or press harder to open the patient’sfacesheet.
- View the schedule in the new Agenda View that displays a more condensed view of the schedule. Switch to Agenda View in the Schedule Filter.
Schedule Agenda View
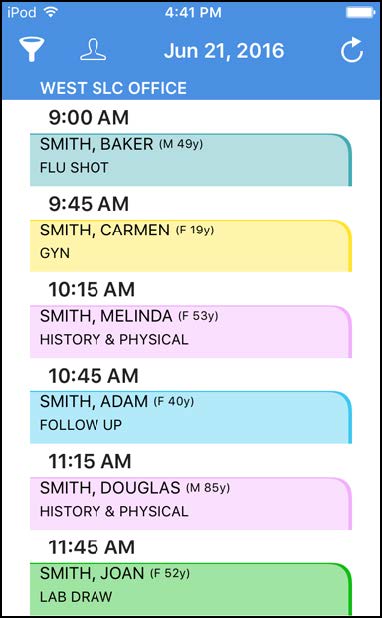
Apple Watch
The Advanced MobileDoc app on your iPhone® has a watch extension that automatically syncs with your Apple Watch.
You must be logged in to the Advanced MobileDoc app on your iPhone before you can access the app on your watch.
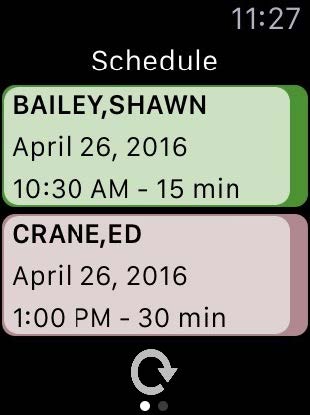
You can use the watch app to see at a glance:
- Schedule
- Messages
- Limited patient information

