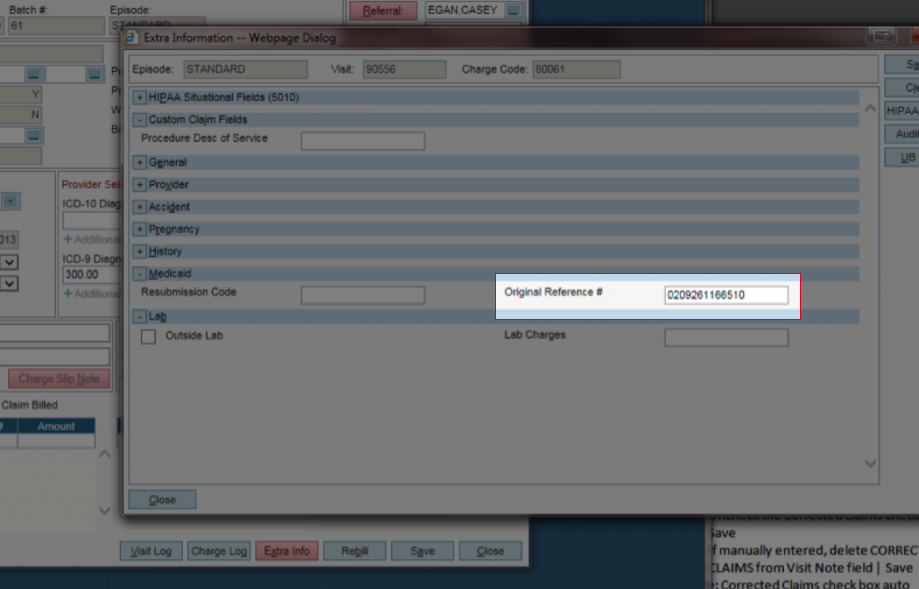Claim Exclusion #1
The edit manifests itself as two different edits:
- FK PSBR0500:MISSING INSURANCE TYPE CODE
- FK PSBR0502:INSURANCE TYPE CODE NOT ALLOWED #### (procedure code will show)
A. This edit occurs when Medicare is listed as the secondary payor, but an MSP (Medicare Secondary Payor) code is not selected.
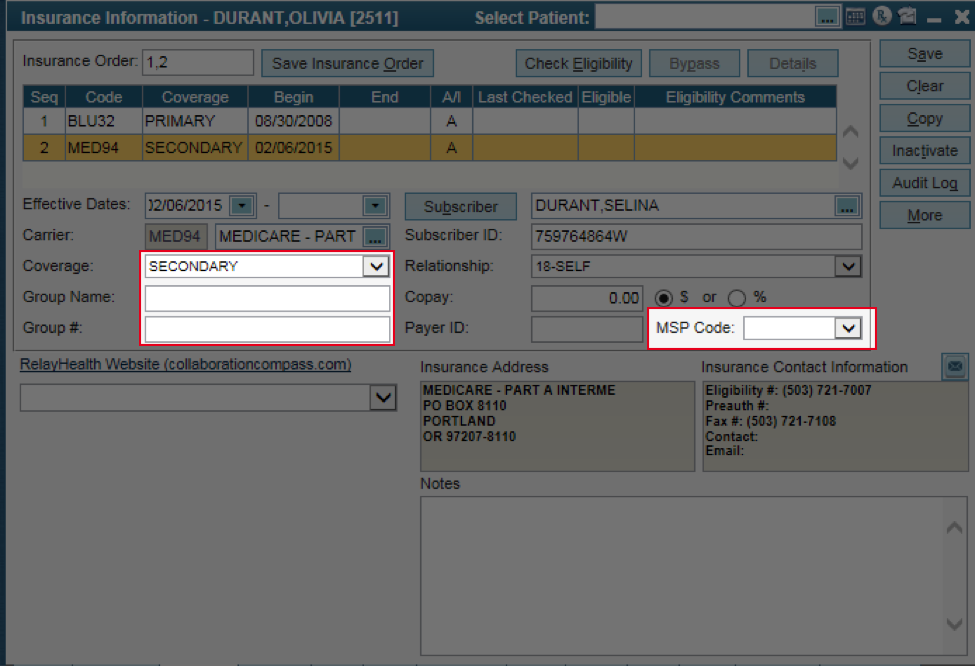
Solution / Instructions:
- From the Patient Insurance tab | highlight the Medicare Secondary carrier
- Select the correct MSP Code | Save
Rebill the claim in question to the primary payor before running it through the Claim Submission Wizard.
See the HelpFiles for the MSP code (need to be signed into office key to access).
B. This edit occurs when Medicare is listed as the primary or only insurance on file, but an MSP code is being sent on the claim.
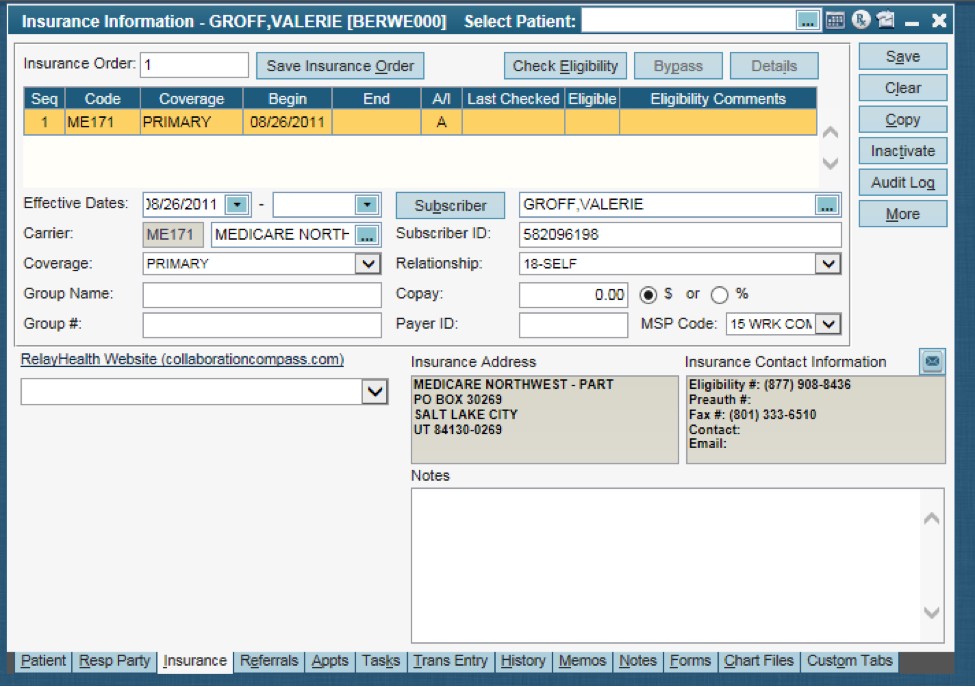
Solution / Instructions:
- If there is another insurance besides Medicare, update the Insurance Order and Save (on both Insurance tab and Charge Detail screens) so Medicare correctly shows as the secondary payor
- If Medicare is the only insurance, remove the MSP code from the Insurance tab and Save
Rebill the claim(s) in question to the primary payor before running it through the Claim Submission Wizard.
Misc. helpful information:
- This is related to the first FK edit, so the HelpFile information from the first is the same.
- The #### following the edit will reflect the number corresponding to the MSP Code that’s currently sent on the claim when it is being considered invalid. EXAMPLE: in the sceenshot it shows ’15 WRK COMP’ so the edit would reflect like this: (FK) INSURANCE TYPE CODE NOT ALLOWED 15.
- The corresponding numbers are shown in the application & also referenced in the HelpFile.
Claim Exclusion #2
The edit looks like this in the EDI report:
17 PSV10101:MISSING PROCEDURE DESCRIPTION J#### (procedure code will show)
The code at the end of the edit is similar to the invalid FK edit; it shows the procedure code sent that didn’t include a description when it should have. This code can vary from person to person.
This edit occurs when the Procedure Description of Service is not included on Non-Specific or Not Otherwise Classified (NOC) procedure codes when sending to State payors. For additional information on NOC Codes please seeCMS: Medicare Fee-for-Service Editing.
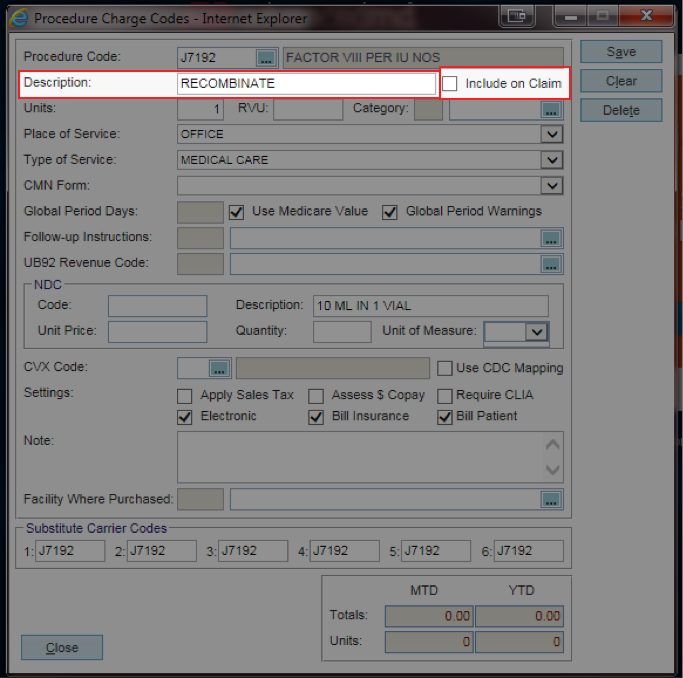
Solution / Instructions:
- The Procedure Description can pull onto the claim from one of two places: Charge Code Master File or the Extra Info screen. If a value is entered into the Desc of Service custom claim field, it will override the default Description.
- Extra Info Screen: On the appropriate line item, under Custom Claim Fields, fill out the Procedure Desc of Service with additional details about the services rendered | Save | Save again on the Charge Detail screen.
Charge Code Master File: If the Include on Claim check box is selected, the procedure code Description will be sent as the default Desc of Service. Note: The value from the Description does not visually populate the custom claim field.
Additional information can be found in the following HelpFiles: (need to be signed into office key to access)
See the Charge Entry, Charge Codes and Charge Detail for additional information. The Extra Information screen consists of nine sections that can be expanded, collapsed, or hidden. You can choose to collapse sections that you seldom use, or hide sections that you never use. These settings can be set up in the System Defaults Master File, in the Extra Insurance section under Transaction Entry. If you choose to set the default of a section to be collapsed upon opening the Extra Information screen, you can still expand the section by clicking the plus button, or anywhere on the section header bar.
Claim Exclusion #3
The edit looks like this in your EDI Report:
AM PREF0201:MISSING PAYOR CLAIM CONTROL NUMB
This edit can occur for a couple of different reasons:
- True claim resubmissions are being billed without the Original Reference Number/Payor Control Number (PCN).
- Rebilling of original claim submissions are being marked Corrected Claim when there is no Original Reference Number/PCN to reference.
Solution / Instructions:
Identify if this is an original claim submission or a resubmission of a previous claim.
- Original claim submission: Claim that hasn’t been processed by the payor yet. If a claim was stopped at RelayHealth with one of these edits, make the necessary change and rebill the claim; the rebill will be an original claim submission.
- Resubmission: Claim made it to the payor and was processed. If modifiers were not added, you can update the claim & re-send it to the payor with status corrected claim.
Resubmission of a Previous Claim
Problem: It’s marked as a Corrected Claim (in Charge Detail screen), but no Claim Control Number has been entered
Solution: Enter the Payor Claim Control Number on the Extra Info screen | in the Original Reference # field | Save
Note: This can also be called an ICN (Internal Control Number) & belongs to the same payor that the claim is being rebilled. It can be found on the EOB report in the EDI Reports tab. The Resubmission Code field in the Extra Info screen should be left empty. Rebill claim before running through CSW.
An Original Claim Submission
Problem: In Charge Detail screen, the Corrected Claims check box is selected
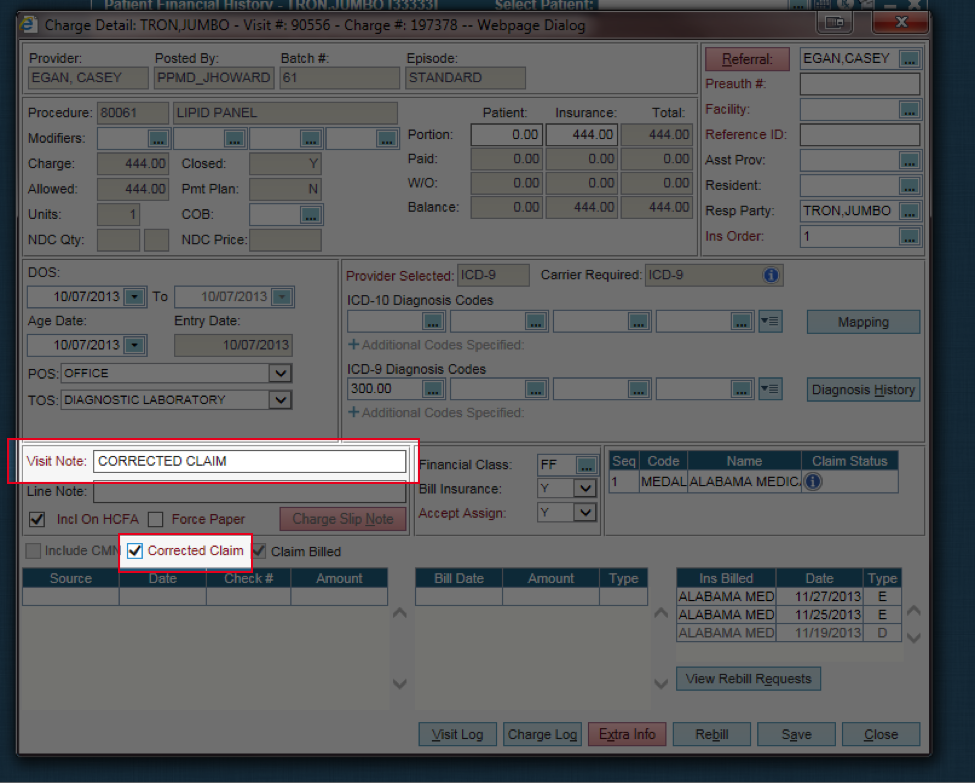
Solution: Uncheck the Corrected Claims check box | Save
Problem: From the Extra Info screen | Medicaid section, a number is entered in the Resubmission Code or Original Reference # field
Solution: Delete the Resubmission Code &/or Original Reference # | Save | Close Extra Info screen | Save again in Charge Detail screen
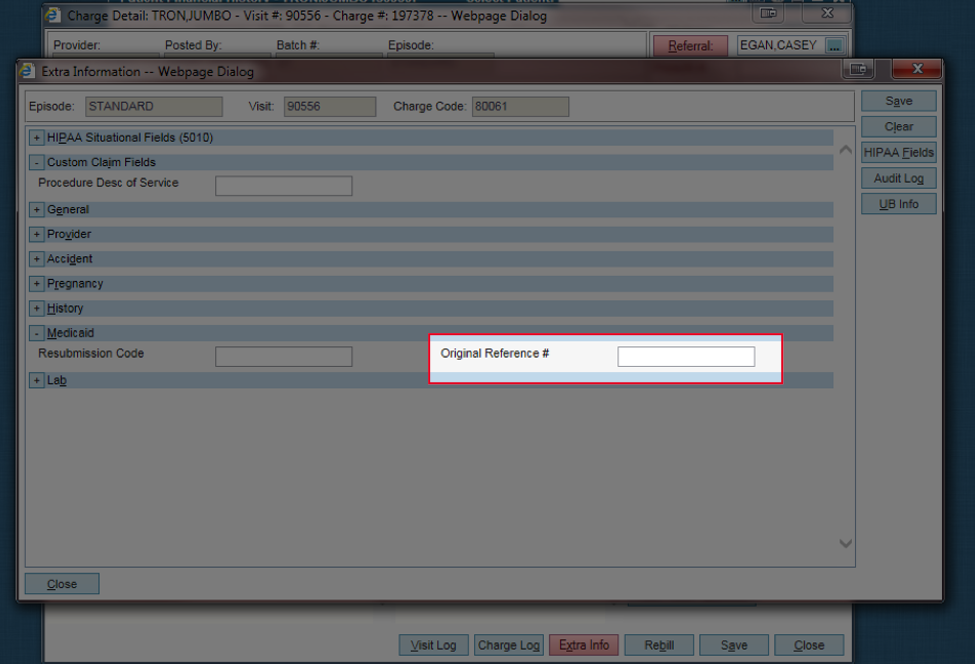
Rebill claim before running through CSW.
Additional information can be found in the following HelpFiles: (need to be signed into office key to access)
See the Charge Entry, Charge Detail and Extra Information for additional information. The Extra Information screen consists of nine sections that can be expanded, collapsed, or hidden. You can choose to collapse sections that you seldom use, or hide sections that you never use. These settings can be set up in the System Defaults Master File, in the Extra Insurance section under Transaction Entry. If you choose to set the default of a section to be collapsed upon opening the Extra Information screen, you can still expand the section by clicking the plus button, or anywhere on the section header bar.
Claim Exclusion #4
The edit looks like this in the EDI Report:
72 PDTP0303:INPATIENT ADMIT DATE REQUIRED
This edit occurs when the place of service (POS) is inpatient hospital and no admission date is entered.
If inpatient hospital is the incorrect POS for the procedure during this specific encounter, correct the POS line selection in the Charge Detail screen, using the drop down menu | Save.
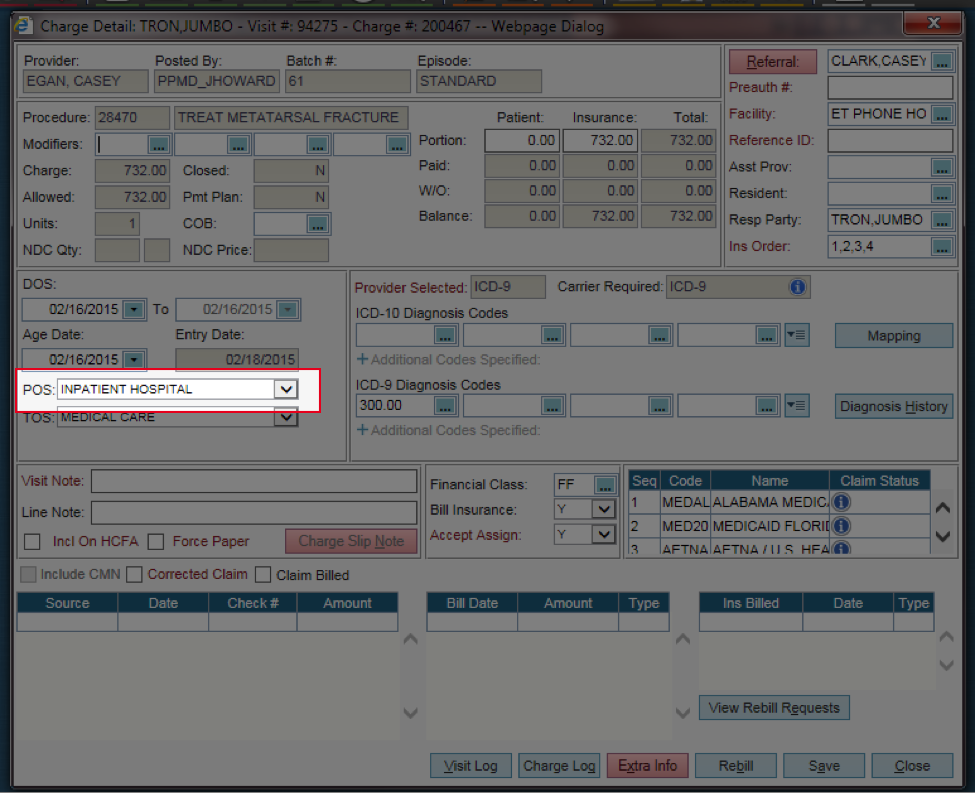
Anytime inpatient hospital is listed as a POS, an admission date must be added in the Extra Info screen.
- From the Charge Detail screen | Extra Info | Under General section in the Hospitalization Dates, enter the admission date in the first field | Save in the Extra Info screen | & then save again in the Charge Detail screen
- Rebill claim before running thru CSW.
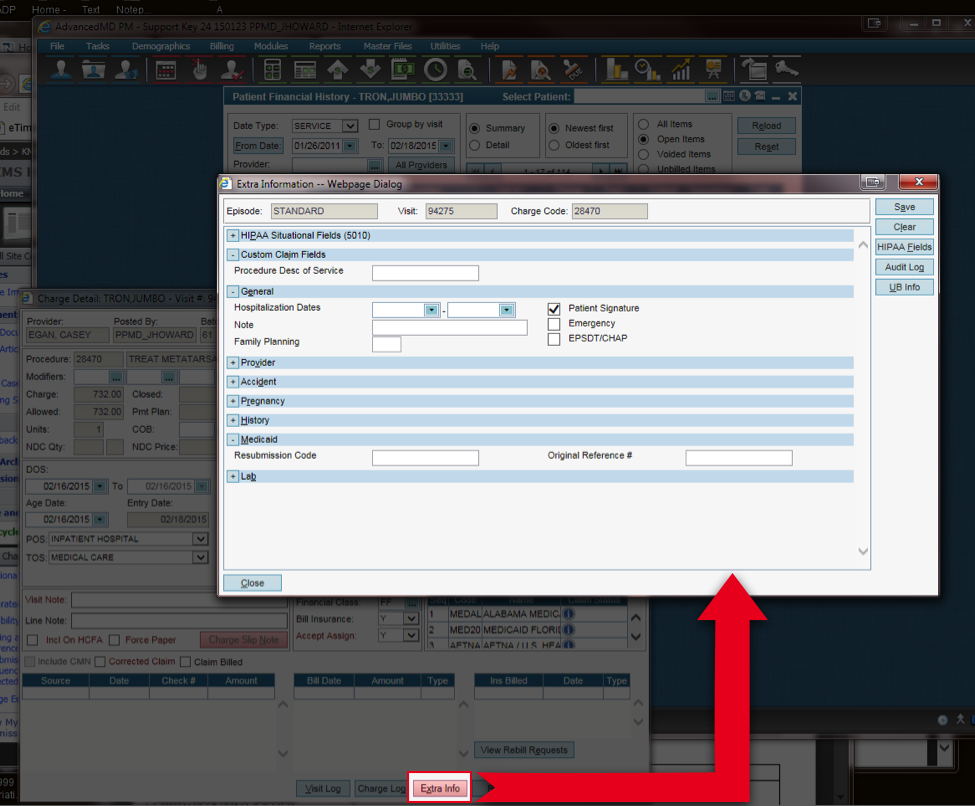
Additional information can be found in the following HelpFiles: (need to be signed into office key to access)
See the Charge Entry, Charge Detail and Extra Information screens for additional information. The Extra Information screen consists of nine sections that can be expanded, collapsed, or hidden. You can choose to collapse sections that you seldom use, or hide sections that you never use. These settings can be set up in the System Defaults Master File, in the Extra Insurance section under Transaction Entry. If you choose to set the default of a section to be collapsed upon opening the Extra Information screen, you can still expand the section by clicking the plus button, or anywhere on the section header bar.